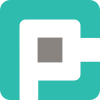Embedding a Canvas App in a Model-Driven Form: The Best of Both Worlds

PowerApps developers, gather around! Today, we're tackling one of the most powerful integrations in the Power Platform universe: embedding a Canvas app in a Model-Driven form. Why? Because sometimes, out-of-the-box just doesn’t cut it, and you need pixel-perfect UI elements, custom business logic, or external data sources right where your users need them.
Let’s break it down—the benefits, the gotchas, and the cold, hard facts.
🌟 Why Embed a Canvas App?
1. Custom UI & UX
Model-driven apps are great for structured data and standard forms, but sometimes, you need a tailored experience. With Canvas apps, you can:
- Design custom controls and layouts
- Create interactive elements that aren’t possible with standard model-driven UI
- Implement complex validation and conditional logic
2. External Data Integration
Need to pull in external data sources like SQL, SharePoint, or APIs? While Model-driven apps work best with Dataverse, Canvas apps open the door to:
- REST API calls
- On-premise data gateways
- Hundreds of Power Platform connectors
3. Enhanced Productivity
Embedding a Canvas app allows you to:
- Consolidate multiple interfaces into one
- Automate repetitive tasks with Power Automate
- Provide inline editing and richer interactions within Model-Driven forms
⚠️ Caveats & Limitations
1. Performance Overhead
Canvas apps run as iframes inside Model-Driven forms, which means:
- Increased load time, depending on complexity
- Potential responsiveness issues in slow networks
- Higher memory usage for the browser
2. Security & Permissions
Canvas apps respect Dataverse security, but:
- Users need proper permissions for both the Canvas app and Model-Driven app
- Authentication with external data sources needs careful handling
- Role-based access must be explicitly designed
3. Limited Context Sharing
Canvas apps embedded in a Model-Driven form can access form data, but:
- You need to explicitly pass parameters using
ModelDrivenFormIntegration - Real-time updates require workarounds (e.g., using
PatchandRefresh)
📃 How to Embed a Canvas App in a Model-Driven Form
Step 1: Create Your Canvas App
- Navigate to Power Apps.
- Create a new Canvas app.
- Design the UI and add necessary logic.
- Connect to Dataverse if needed.
Step 2: Add the Canvas App to the Model-Driven Form
- Open your Model-Driven form in Power Apps Maker Portal.
- Add a new custom control to the form.
- Select Canvas App as the control type.
- Specify the App ID (found in the Canvas app settings).
- Configure the parameters to pass data between the form and the app.
Step 3: Test & Deploy
- Test the embedded app on different devices.
- Ensure role-based security settings align.
- Deploy and monitor user feedback.
🏆 Pro Tips for a Smooth Experience
- Optimize Your Canvas App: Avoid excessive API calls or large datasets to keep performance smooth.
- Use
ModelDrivenFormIntegration: This control allows your Canvas app to interact with form data dynamically. - Test in Different Browsers: Not all browsers handle iframes and authentication the same way.
- Monitor Performance: Use Power Apps Monitor to track API calls and identify bottlenecks.
📝 More Resources
- Microsoft Learn: Add a canvas app to a model-driven app form
- PowerApps Monitor Guide
- Security Considerations for PowerApps
✨ Final Thoughts
Embedding a Canvas app in a Model-Driven form is like putting a turbocharger on a reliable sedan—more power, more flexibility, and a more engaging user experience. But, like any customization, it requires planning, optimization, and an eye for security.
So, go forth and build something awesome—but keep those caveats in mind! 🚀