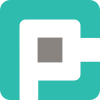Hacking Your Keyboard’s App Keys via Windows Registry

Or: How to Make That Useless Mail Button Open Something Useful
You’re an IT administrator, and your users keep asking:
"Why does this ‘Mail’ button on my keyboard open the Windows Mail App?"
"Can I make this Calculator button open Notepad++ instead?"
Of course, you can. And no, you don’t need to install third-party software. You just need a little Windows Registry magic.
The Registry Path to Keyboard Freedom
Windows stores keyboard app key mappings in the Registry, specifically under:
📂 HKEY_LOCAL_MACHINE\SOFTWARE\Microsoft\Windows\CurrentVersion\Explorer\AppKey\
Each subkey (e.g., 7, 18, etc.) corresponds to a specific key on multimedia keyboards. Here’s a quick rundown:
7→ Web Browser18→ Mail19→ Media Player15→ Search
Example: Remapping the Mail Button to Outlook Web
Instead of launching an unwanted app, let’s make the Mail button open Outlook Web App:
- Open Registry Editor (
regedit.exe). - Navigate to:
HKEY_LOCAL_MACHINE\SOFTWARE\Microsoft\Windows\CurrentVersion\Explorer\AppKey\18- Modify or create a String Value named
ShellExecute. - Set its value to:
https://outlook.office.com - Close Regedit and press the Mail button. Voilà! It now launches Outlook Web instead of a relic from the XP era.
Use Case: Remapping the Calculator Key to a Custom App
Some keyboards have a dedicated Calculator button. But what if you’re an IT admin who needs to launch PowerShell or a custom-built tool instead?
- Head to:
HKEY_LOCAL_MACHINE\SOFTWARE\Microsoft\Windows\CurrentVersion\Explorer\AppKey\17- Add or modify the
ShellExecutestring value. - Set it to:
C:\Windows\System32\WindowsPowerShell\v1.0\powershell.exe- Now, every time you hit that button, PowerShell opens instead of Calculator.
Bonus: Disabling an App Key Completely
If a user keeps accidentally pressing the wrong button (e.g., the Search button in Windows 11, which nobody asked for), you can disable it:
- Find the relevant AppKey folder (e.g.,
15for Search). - Create a DWORD (32-bit) Value named
AssociatedProgram. - Set its value to
0.
Final Thoughts
A couple of quick Registry edits, and you can reprogram those pesky keyboard buttons to actually do something useful. Whether you're optimizing workflows, preventing accidental presses, or just taking revenge on legacy shortcuts, this trick is a must-know for every Windows admin.
👨💻 Happy key hacking! 🚀