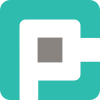Supercharge Your Windows Workflow with PowerToys
If you’re a power user, developer, or just someone who loves squeezing every drop of efficiency out of Windows, Microsoft’s PowerToys is a game-changer. It’s a Swiss Army knife of utilities that extend the OS’s capabilities in surprisingly useful ways.

If you’re a power user, developer, or just someone who loves squeezing every drop of efficiency out of Windows, Microsoft’s PowerToys is a game-changer. It’s a Swiss Army knife of utilities that extend the OS’s capabilities in surprisingly useful ways. But before you dive in, let’s explore what makes PowerToys awesome, where it might trip you up, and how to get the most out of it.
🛠️ What Is PowerToys?
PowerToys is an open-source project by Microsoft that brings advanced features to Windows, allowing users to customize workflows, streamline tasks, and enhance usability. Originally a set of power-user tools for Windows 95, PowerToys made a comeback in modern Windows versions—and it’s better than ever.
You can download PowerToys from the Microsoft Store or GitHub. Once installed, it runs in the background, ready to boost your productivity at a moment’s notice.
🔎 Key Features and How They Help
Let’s dive into the standout tools that make PowerToys a must-have.
🎨 FancyZones – Window Management Like a Pro
Tired of manually resizing windows? FancyZones lets you create custom layouts to snap applications into predefined positions. This is perfect for multitasking, coding, or research-intensive work.
✅ Pros:
- Organize windows with drag-and-drop ease
- Supports multi-monitor setups
- Saves and restores layouts automatically
⚠️ Caveats:
- Some apps (e.g., certain legacy programs) may not snap properly
- Overlapping zones can create confusion if not planned well
🔤 PowerToys Run – A Smarter App Launcher
Press Alt + Space, start typing, and launch apps, files, or even perform quick calculations—without reaching for the Start menu.
✅ Pros:
- Fast, lightweight alternative to Windows Search
- Can search apps, files, and run shell commands
⚠️ Caveats:
- Doesn’t index everything instantly like Windows Search does
- Can feel redundant if you already use Everything or Wox
🔎 Text Extractor – OCR for Your Desktop
Ever needed to copy text from an image, PDF, or application where text selection isn’t possible? Text Extractor uses Optical Character Recognition (OCR) to pull text from anywhere on your screen.
✅ Pros:
- Works anywhere—no need for extra software
- Incredibly accurate OCR
⚠️ Caveats:
- Struggles with fancy fonts or low-quality images
- Doesn’t work well on highly formatted text
🖱️ Mouse Utilities – Precision at Your Fingertips
Lost your cursor on a multi-monitor setup? Need to highlight clicks during a demo? Mouse Utilities includes tools like Find My Mouse, Mouse Highlighter, and Mouse Pointer Crosshairs to make your cursor behavior more visible.
✅ Pros:
- Great for presentations, accessibility, and troubleshooting
- Instant activation with a quick shake or key combo
⚠️ Caveats:
- Could be distracting if left enabled all the time
- Some effects may not work well with certain screen recording tools
🔍 File Explorer Add-ons – Preview More File Types
Windows’ built-in File Explorer preview pane is limited. PowerToys extends it to support Markdown, SVG, JSON, and more.
✅ Pros:
- Preview files without opening them
- Works seamlessly in Windows Explorer
⚠️ Caveats:
- Limited to supported file types
- Can slow down Explorer slightly with large files
🎭 Always on Top – Keep Apps Visible
Press Win + Ctrl + T to pin any window on top of others—perfect for keeping chat apps, sticky notes, or documentation visible while working.
✅ Pros:
- Works on any application
- No extra configuration needed
⚠️ Caveats:
- Doesn’t persist after app restarts
- Can conflict with apps that manage their own window focus
🎨 Color Picker – Find Any Color Instantly
Press Win + Shift + C to grab the color code of anything on your screen. Whether you’re a designer, developer, or just want to match colors, this tool makes it easy.
✅ Pros:
- Supports multiple color formats (HEX, RGB, HSL, etc.)
- Easy to use with a simple shortcut
⚠️ Caveats:
- Doesn’t have advanced palette management features
- May not work on fullscreen apps like games
📏 Ruler – Measure Pixels on Your Screen
Need to measure UI elements, padding, or alignment? The Ruler tool provides an easy way to measure pixel distances directly on your screen.
✅ Pros:
- Ideal for designers and developers
- Quick access with a simple overlay
⚠️ Caveats:
- Can be redundant if you already use dev tools or Figma
- Doesn’t support complex shape measurements
📋 Advanced Paste – Format Text on the Fly
Advanced Paste lets you paste copied text in different formats, stripping unwanted styles or converting it into plain text.
✅ Pros:
- Saves time when dealing with formatted text
- Works seamlessly with most applications
⚠️ Caveats:
- Limited control over advanced formatting options
- May not work in all applications
📝 PowerRename – Bulk Rename Files Easily
Need to rename multiple files with specific patterns? PowerRename gives you advanced find-and-replace capabilities, including regex support.
✅ Pros:
- Batch rename files with ease
- Supports regex and search-and-replace patterns
⚠️ Caveats:
- Requires understanding of regular expressions for complex tasks
- No live preview before renaming
🖼️ Image Resizer – Resize Multiple Images in One Click
Right-click any image (or a batch of images) in File Explorer and resize them instantly without opening additional software.
✅ Pros:
- Quick and efficient for bulk image resizing
- Customizable settings for different output sizes
⚠️ Caveats:
- Doesn’t offer advanced editing features
- Limited to predefined resizing options
🚨 Things to Watch Out For
While PowerToys is fantastic, it’s not perfect. Here are some potential pitfalls:
- Resource Usage: PowerToys is lightweight, but running multiple utilities simultaneously may consume extra RAM.
- Admin Privileges: Some tools require elevated permissions, which might be inconvenient in locked-down corporate environments.
- Learning Curve: New users may take time to discover all features and shortcuts.
- Potential Conflicts: Certain apps or security tools may interfere with PowerToys functionality.
🎯 Final Verdict: Is PowerToys Worth It?
If you love productivity hacks and fine-tuning your Windows experience, PowerToys is a must-have. It fills gaps in Windows’ functionality, making common tasks smoother and faster. While it does have minor quirks, the sheer number of useful features outweighs any downsides. Best of all? It’s free and open-source.
So why not give it a try? You might just wonder how you ever worked without it. 😉