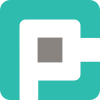VS Code + Docker: Your Terminal Just Got Jealous
Use Docker without leaving your editor. VS Code’s Docker extension lets you build, manage, and debug containers directly in your workspace- no terminal needed. Here’s how to make the most of it (and what to watch out for).

Somewhere in the depths of a Friday night debug session, you’ve typed docker ps, copied a container ID, and then manually run docker exec -it .... You’ve probably wished your editor could just do it for you. Well, it can—and it's not a dream.
Visual Studio Code (VS Code), with its thriving ecosystem and the Docker extension, transforms your editor into a Docker control tower. You get real-time container insights, logs, interactive shells, and even the ability to build and push images—without leaving your keyboard-centric sanctuary.
Let’s dive into how VS Code makes Docker feel built-in, what magic powers it brings to your workflow, and why sometimes the CLI still deserves a standing ovation.
🐳 The Docker Extension: Your Editor’s Sea Legs
At the heart of this integration is the official Docker extension for VS Code, maintained by Microsoft.
What it Gives You:
- Container Lifecycle Management: Start, stop, restart, remove containers with a click.
- Image Management: Build, tag, push, pull—no CLI needed.
- Volume & Network Browsing: Inspect volumes, networks, and prune debris.
- Dockerfile and Compose Syntax Support: IntelliSense, linting, hover tooltips.
- Context Switching: Manage remote Docker engines (via context) or even Docker-in-WSL.
It’s like having Portainer live in your IDE—without leaving the comfort of your keyboard.
🛠️ Installation & Setup: Fewer Steps Than a Makefile
- Install Docker Desktop (or Docker Engine if you’re on Linux).
- Install the Docker extension in VS Code.
- Ensure Docker is running and accessible in your system path.
- Open the Docker panel (
Ctrl+Shift+P→Docker: Show Containers).
VS Code auto-detects your local Docker context and immediately populates the view.
🧪 Bonus Tip: Running VS Code as a remote editor in a containerized dev environment? You can develop inside the container using the Remote - Containers extension.
🔍 Under the Hood: What’s Actually Happening?
When you click "Start Container" in VS Code, it’s not doing anything magical—it’s executing the equivalent Docker CLI command via Node.js APIs under the hood.
This abstraction is incredibly useful:
- It reduces context switching.
- It makes Docker accessible to junior developers.
- It streamlines full-stack workflows (think React + Node + Mongo—all containerized).
The extension uses the Dockerode library under the hood, acting as the bridge between VS Code’s UI and Docker’s REST API.
💡 Developer Experience: The Real Power Move
Imagine you're debugging a Flask app running in a container. With VS Code + Docker:
- You can open a terminal directly in the container.
- You can view container logs in an integrated panel.
- You can right-click the container and attach VS Code’s debugger.
- You can rebuild the image with a single click.
You spend more time thinking about your problem and less time alt-tabbing between terminal windows.
But it’s not just about “cool factor”. This dramatically improves:
- Onboarding Speed: Clone repo, open in VS Code, hit "Rebuild Container".
- Debugging Efficiency: View logs, inspect environment variables, add breakpoints—seamlessly.
- CI/CD Feedback Loops: Rebuild/test locally in mirrors of production containers.
⚠️ Caveats and Gotchas: When the Magic Fades
With great abstraction comes great responsibility. Here are the gotchas:
🧱 1. Performance Overhead
VS Code doesn’t rewrite how Docker works; if Docker is slow (especially on Windows with Hyper-V), VS Code will be slow too. Don’t blame the messenger.
🔐 2. Security Contexts
If you’re using Docker with rootless mode or SELinux, VS Code’s Docker integration can sometimes fail to access container details due to permissions.
🌐 3. Remote Context Limitations
While remote Docker contexts are supported, latency and errors are more common. Avoid using this in production environments unless you trust the connection and context isolation.
📦 4. Complex Compose Files
Multi-service docker-compose.yml files with multiple .env files, secrets, and volume mappings might not render accurately in the GUI panel. You’ll still need to understand the underlying Compose mechanics.
🚀 Advanced Moves: Taking It Further
🔍 Live Container Debugging
For Node.js, Python, and .NET, you can configure VS Code to attach a debugger into the container. This is enabled via launch.json with remoteRoot mappings.
🧪 Docker Dev Environments (Dev Containers)
Combine Docker + VS Code's Dev Containers to define your entire dev environment, including:
- Dependencies
- Extensions
- Launch Configurations
- OS version
Your entire team gets a consistent dev setup—no “but it works on my machine” excuses.
🧱 Custom Docker Contexts
Use docker context to define multiple endpoints (e.g., test server, remote staging VM). VS Code detects these and allows switching contexts directly from the UI.
📘 Use Case: Real-World Developer Workflow
Let’s say you're building a MERN stack app with the following:
- MongoDB in one container
- Node.js API in another
- React front-end served by NGINX
With VS Code + Docker:
- You define a
docker-compose.ymlfor the stack. - Open the workspace in VS Code.
- The Docker extension shows each container’s logs and ports.
- You attach the debugger to the Node.js container.
- You restart MongoDB with a click.
- You build new versions of the frontend via GUI or tasks.
You didn’t touch the terminal once. And that’s not laziness—it’s efficiency.
🧭 When to Use VS Code for Docker—and When Not To
| Situation | Use VS Code? |
|---|---|
| Daily dev with containers | ✅ Yes |
| Debugging multi-container apps | ✅ Yes |
| Managing swarm/k8s clusters | ❌ No – use dedicated tools |
| Remote production environments | ⚠️ Use with caution |
| Teaching Docker to new devs | ✅ Absolutely |
🧨 What This Means for Teams
For dev teams, this integration is more than just a quality-of-life boost—it’s a force multiplier.
- Unified tooling: Standardize Docker usage across teams.
- Faster onboarding: Get new hires productive faster.
- Fewer errors: Reduce human mistakes with visual tooling.
🏁 Conclusion: Docker Integration That Doesn’t Suck
There’s something magical about reducing friction in your tools—when they stop getting in the way and start accelerating your work.
VS Code + Docker isn’t about replacing the CLI. It’s about putting the power of Docker where developers already live. And once you’ve tasted what it’s like to manage your containers without a single docker ps—your terminal might just start feeling lonely.